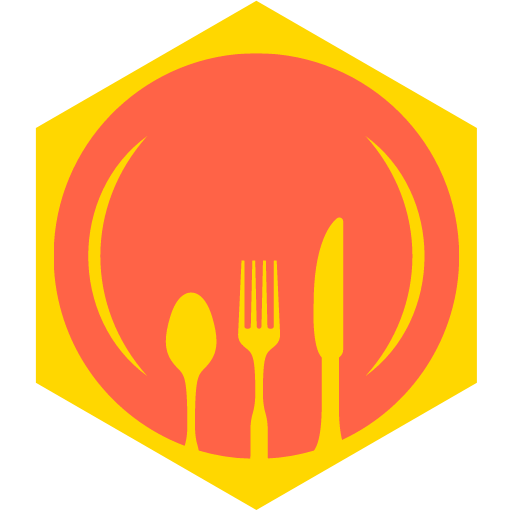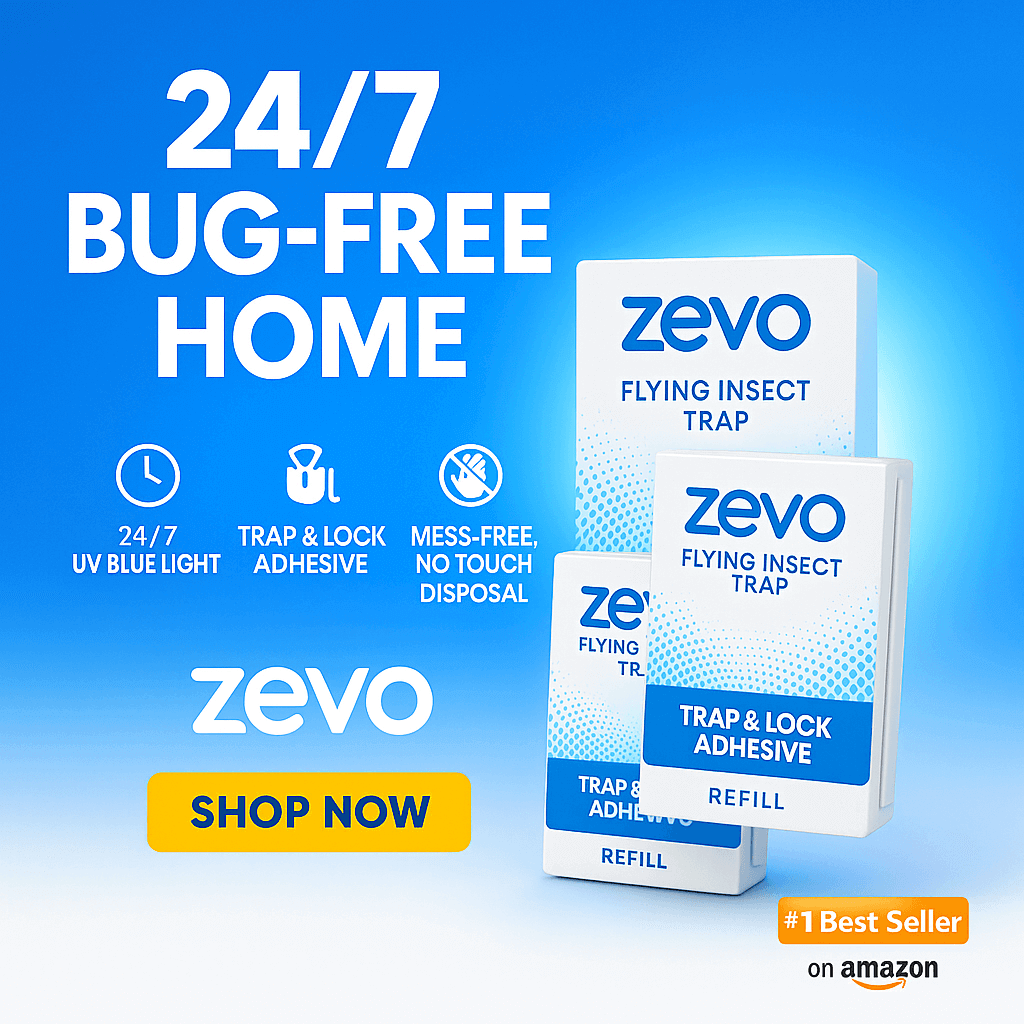Originally posted on February 13, 2025 @ 7:06 am
In the fast-paced world of business management, efficiency is key. One way to streamline operations in Dynamics 365 Business Central is by creating a dropdown menu. This feature not only enhances user experience but also simplifies navigation, allowing us to access important functions with just a click.
Understanding Dynamic Business Central
Dynamic Business Central serves as an all-in-one business management solution that streamlines operations and enhances productivity. This platform facilitates seamless integration of various business processes, offering flexibility and adaptability to meet evolving needs.
Overview of Dynamic Business Central
Dynamic Business Central enables organizations to manage finance, supply chain, sales, and customer service efficiently. Key features include:
- Real-Time Data Access: Users can view and analyze current data, supporting informed decision-making.
- Automation Tools: Automating repetitive tasks reduces errors and saves time, increasing overall efficiency.
- Scalable Infrastructure: Businesses can scale their operations according to growth or changing demands.
| Feature | Description |
|---|---|
| Real-Time Reporting | Provides insights with up-to-date analytics |
| Customizable Dashboards | Tailored views for user-specific needs |
| Mobile Access | Enables on-the-go management |
Business Central integrates with other Microsoft services, enhancing its capabilities further. As stated by Microsoft, “With Business Central, we help you run your entire business in one connected solution.”
Importance of Customization
Customization plays a critical role in maximizing the utility of Dynamic Business Central. Users can tailor their environments by creating tailored dropdown menus for specific tasks or segments of their business.
- Enhanced User Experience: Custom menus simplify navigation, making it easier for team members to locate relevant tasks and data.
- Improved Workflow Efficiency: Tailored options can streamline processes by consolidating frequently used functions into a single point of access.
- Business-Specific Needs: Customization allows alignment with unique operational requirements, ensuring the platform supports our specific goals.
Utilizing customization fully improves user satisfaction while directly impacting productivity. As we adapt Dynamic Business Central to fit our organizational needs, we enhance our overall operational efficiency and effectiveness in daily tasks.
Steps to Create Dropdown Menu in Dynamic Business Central
Creating a dropdown menu in Dynamics 365 Business Central enhances user interfaces and streamlines navigation. Below are detailed steps to achieve an effective dropdown menu design.
Accessing the Development Environment
- Open Visual Studio Code: Launch the Visual Studio Code application for editing.
- Connect to Your Business Central Instance: Use Git for easy connection to your Business Central instance. Command:
AL: Download symbols
- Create a New AL Project: Select “New Project” and choose “AL Project” to start developing.
- Choose the Right Target Version: Ensure you select the appropriate version of Business Central your organization uses.
- Install Required Extensions: Install the “AL Language” extension from the Visual Studio Marketplace for seamless integration.
- Define Page Structure: Use the
Pageobject type for dropdown menus. Here’s a simple structure:
page 50100 "My Dropdown Menu"
{
PageType = Card;
SourceTable = "Your Table Name";
...
}
- Add Action for Dropdown Items: Implement actions that trigger dropdown options. Example:
actions
{
area(processing)
{
action(MyDropdownAction)
{
ApplicationArea = All;
Caption = 'Select Option';
trigger OnAction()
var
Result: Text[250];
begin
Result := 'Option Selected!';
Message(Result);
end;
}
}
}
- Implement Options in the Dropdown: Utilize the
Choicetype for dropdown items. An example layout:
| Option Name | Description |
|---|---|
| Option1 | This performs action 1. |
| Option2 | This performs action 2. |
| Option3 | This performs action 3. |
field(MyDropdownField; MyFieldName: Enum "YourEnumType")
{
...
}
- Test the Dropdown Menu: Run the following command to publish and test your dropdown:
AL: Publish
- Refine User Experience: Adjust the layout based on feedback. User engagement increases when the menu matches user preferences.
Incorporating these steps not only creates a functional dropdown menu but significantly enhances navigation within Dynamics 365 Business Central. As feedback emerges, customization can be revisited to maintain optimal user experience.
Best Practices for Dropdown Menus
Implementing effective dropdown menus in Dynamics 365 Business Central enhances usability and ensures seamless navigation. We focus on ensuring usability and thorough testing for functionality, as these aspects are crucial for a great user experience.
Ensuring Usability
Improving usability of dropdown menus directly impacts workflow efficiency. Here are key practices to consider:
- Limit Options: Provide relevant choices to avoid overwhelming users.
- Logical Grouping: Organize items under intuitive categories.
- Clear Labels: Use descriptive titles for each dropdown item, ensuring users quickly understand their purpose.
- Keyboard Navigation: Support keyboard shortcuts to enhance accessibility.
- Mobile Compatibility: Ensure dropdowns work well on mobile devices, adapting to touch interfaces.
| Usability Feature | Purpose | Example |
|---|---|---|
| Limited Options | Keeps the menu concise | Choosing a payment method |
| Logical Grouping | Facilitates quicker navigation | Grouping related product types |
| Clear Labels | Enhances understanding | “Invoice Date” instead of “ID” |
| Keyboard Navigation | Improves accessibility | Pressing “Alt + D” to open menu |
| Mobile Compatibility | Allows users to navigate on all devices | Dropdowns expand on touch |
“Usability in dropdown menus is crucial for streamlining operations and enhancing productivity.”
Testing for Functionality
Thorough testing guarantees that dropdown menus function correctly. The following practices help ensure effectiveness:
- Cross-Browser Testing: Verify dropdown functionality across various web browsers.
- User Feedback Collection: Gather insights from users to identify potential issues.
- Performance Testing: Monitor loading times; menus must respond quickly to avoid user frustration.
- Validation of Actions: Ensure all actions linked to dropdown items execute as intended.
| Testing Aspect | Importance | Method |
|---|---|---|
| Cross-Browser Testing | Ensures consistent experience | Check key browsers like Chrome, Firefox, and Edge |
| User Feedback Collection | Identifies usability issues | Conduct surveys or interviews |
| Performance Testing | Minimizes delays | Use performance analysis tools |
| Validation of Actions | Confirms functionality | Use automated testing tools |
Common Issues and Troubleshooting
While implementing dropdown menus in Dynamics 365 Business Central, we may encounter various issues that hinder performance and user experience. Understanding these common problems can lead us to effective solutions.
Debugging Dropdown Menu Problems
Issues and Solutions
| Issue | Description | Solution |
|---|---|---|
| Dropdown Not Rendering | Sometimes the dropdown fails to display correctly within the user interface. | Ensure that the page structure is defined correctly. |
| Inactive Menu Items | Items within the dropdown appear but are unresponsive when clicked. | Check the action definitions linked to each item. |
| Performance Delays | Users experience slow response times when interacting with the dropdown. | Optimize code within the AL project and test performance. |
| Displaying Incorrect Data | The dropdown pulls in outdated or incorrect information. | Verify that data bindings align with the latest data sources. |
| Compatibility Issues | Dropdown may not function well across different browsers or devices. | Conduct extensive cross-browser testing and adjust for responsive design. |
Feedback Loop
“Addressing issues immediately based on user feedback often prevents larger inconveniences.” Implement a feedback mechanism within the dropdown to gauge user interaction and satisfaction.
Resources for Further Help
Accessing helpful resources can significantly expedite resolving dropdown menu issues. Here’s a compilation of useful channels:
- Microsoft Documentation: Detailed guides on customizing and troubleshooting dropdown menus.
- Community Forums: Engage with other users and experts who share solutions and experiences in relevant forums, such as the Microsoft Dynamics Community.
- Video Tutorials: Platforms like YouTube host a range of instructional videos demonstrating common fixes and best practices related to Dynamics 365 Business Central.
- Technical Support: Utilize Microsoft’s official support channels for professional assistance when facing complex issues.
By leveraging these resources, we can enhance our troubleshooting skills and ensure that dropdown menus function optimally for all users.
Conclusion
Creating a dropdown menu in Dynamics 365 Business Central is a powerful way to enhance our user experience and streamline navigation. By following the outlined steps and best practices, we can ensure our dropdown menus are not only functional but also intuitive and user-friendly.
Addressing common issues and leveraging available resources will further empower us to maintain optimal performance. As we continue to customize our Business Central environment, we’ll find that these enhancements lead to greater efficiency and productivity across our organization. Embracing these strategies allows us to align the platform with our unique business needs, ultimately driving success.
Frequently Asked Questions
What is the purpose of Dynamics 365 Business Central?
Dynamics 365 Business Central is an all-in-one business management solution that streamlines operations and enhances productivity by integrating various business processes. It provides real-time data access, automation tools, and a scalable infrastructure to support growth.
How do dropdown menus improve user experience in Dynamics 365 Business Central?
Dropdown menus simplify navigation by organizing options logically, making it easier for users to access essential functions quickly. Customized dropdown menus enhance usability, improve workflow efficiency, and align the platform with specific business needs.
What are the steps to create a dropdown menu in Dynamics 365 Business Central?
To create a dropdown menu, access the development environment through Visual Studio Code, connect to your Business Central instance, and create a new AL project. Define the page structure, add actions for dropdown items, and implement options within the dropdown.
What best practices should be followed for effective dropdown menus?
Effective dropdown menus should limit options, group items logically, use clear labels, support keyboard navigation, and be mobile-friendly. Thorough testing, including cross-browser compatibility and user feedback, is essential for ensuring functionality and usability.
What common issues might occur with dropdown menus in Dynamics 365 Business Central?
Common issues include dropdowns not rendering, inactive menu items, performance delays, incorrect data display, and compatibility issues. Debugging and optimizing code, along with user feedback, can help resolve these problems.
Where can I find resources for troubleshooting dropdown menu issues?
Resources for troubleshooting dropdown menus include Microsoft documentation, community forums, video tutorials, and technical support. These resources provide valuable information and assistance to help users resolve issues effectively.