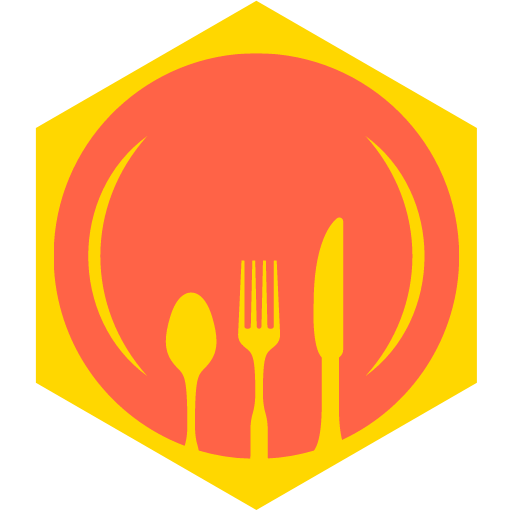In the world of web design, customization is key to creating a unique user experience. With BricksForge, we have the power to tailor our dashboards to fit our specific needs. One popular customization is hiding the top menu, allowing us to streamline our interface and focus on what truly matters.
By removing distractions, we can enhance usability and improve navigation for our users. Whether we’re aiming for a cleaner aesthetic or simply want to emphasize certain features, hiding the top menu can make a significant difference. In this article, we’ll explore the steps to effectively hide the top menu in BricksForge, empowering us to create a more personalized and efficient dashboard.
Overview of Bricksforge Custom Dashboard
BricksForge provides a robust platform for customizing dashboards in web design. By leveraging this tool, users can tailor their workspace to fit specific needs and preferences. One significant customization feature involves hiding the top menu, which enhances the dashboard’s usability and improves overall navigation.
Key Customization Features
BricksForge offers several customization features, including:
- Drag-and-Drop Interface: Users can easily rearrange dashboard components to prioritize essential widgets.
- Custom Widgets: We design unique widgets to fit our workflow, incorporating various data sources.
- Theme Options: Choosing from multiple themes allows us to align the dashboard’s appearance with brand identity.
Benefits of Hiding the Top Menu
Hiding the top menu in BricksForge leads to a more streamlined interface. The advantages of this feature include:
| Benefit | Description |
|---|---|
| Enhanced Focus | Removes distractions, allowing users to focus on core tasks. |
| Improved Navigation | A clear workspace facilitates quicker access to essential tools. |
| Increased Screen Space | Maximizes the available screen area for content and widgets. |
“A personalized dashboard can significantly boost productivity by minimizing clutter and maximizing focus.”
Steps to Hide the Top Menu
To effectively hide the top menu in BricksForge, follow these steps:
- Access Dashboard Settings: Navigate to your dashboard settings.
- Locate Menu Options: Find the menu configuration section.
- Toggle Visibility: Select the option to hide the top menu.
- Save Changes: Ensure to save the settings to apply the changes.
These steps allow us to tailor our dashboard, creating an efficient workspace that caters to our specific needs. By focusing on customizing we enhance user experience and boost productivity.
Features of the Custom Dashboard
The custom dashboard in BricksForge offers a plethora of features designed to enhance user experience and promote seamless navigation. Below, we explore some key aspects that elevate the efficiency and effectiveness of our dashboards.
User Interface Design
BricksForge prioritizes user-friendly design elements that contribute to an intuitive experience. Key features include:
- Clean Layouts: The design prioritizes minimalism, allowing users to focus on essential elements.
- Responsive Elements: Dashboards adjust effectively across various devices, ensuring usability on desktops, tablets, and smartphones.
- Custom Icons: Users can select from a library of icons to personalize their dashboards, reinforcing brand identity.
| Feature | Description |
|---|---|
| Clean Layouts | Enhances focus on critical tasks. |
| Responsive Elements | Ensures compatibility across devices. |
| Custom Icons | Allows for personalized branding. |
“A well-designed interface creates a collaborative environment, minimizing distractions and maximizing productivity.”
Functionality and Customization
The functionality of our custom dashboards in BricksForge includes robust customization tools, enabling users to tailor their dashboards precisely to their needs. Notable features encompass:
- Drag-and-Drop Widgets: Users can easily add, move, or remove widgets to structure their dashboard according to preference.
- Theme Variety: Multiple themes provide users with the ability to align aesthetics with corporate branding or personal taste.
- Customizable Menus: Hide or rearrange menu items to simplify navigation without losing essential functionality.
| Functionality | Benefits |
|---|---|
| Drag-and-Drop Widgets | Facilitates easy layout adjustments. |
| Theme Variety | Enhances visual appeal and identity. |
| Customizable Menus | Streamlines navigation for users. |
“Customization not only enhances functionality but significantly increases user satisfaction and engagement.”
With these features, we enhance our BricksForge experience, allowing for a dashboard that not only meets functional requirements but also reflects our unique style and needs.
How to Hide the Top Menu
Hiding the top menu in BricksForge can significantly streamline our dashboard interface, allowing for enhanced focus and improved usability. The following guide outlines the precise steps to achieve this customization, along with troubleshooting tips for common issues.
Step-by-Step Guide
To effectively hide the top menu in BricksForge, follow these steps:
- Open BricksForge Dashboard
Navigate to your dashboard where customization is required. - Access Dashboard Settings
Select the settings gear icon, typically located in the top right. - Locate Menu Options
In the settings menu, find the Appearance or Customization tab. - Enable Top Menu Visibility Toggle
Locate the toggle switch labeled Show Top Menu. Toggle it to the off position. - Save Changes
Click on the Save button at the bottom of the settings panel to apply changes. - Refresh Dashboard
Refresh your dashboard to confirm the top menu is now hidden.
Here’s a quick reference table summarizing these steps:
| Step | Action |
|---|---|
| 1. Open Dashboard | Navigate to your dashboard |
| 2. Access Settings | Click the gear icon |
| 3. Locate Menu Options | Find the Appearance or Customization tab |
| 4. Toggle Menu Visibility | Set Show Top Menu to off |
| 5. Save Changes | Click the Save button |
| 6. Refresh Dashboard | Reload to see the changes |
Troubleshooting Common Issues
In some cases, hiding the top menu may not work as expected. Consider these troubleshooting tips:
- Menu Not Hiding
Ensure the toggle switch is correctly set to off. Go back to settings and confirm. - Changes Not Saving
Verify we are clicking the Save button after making adjustments. A minor refresh may be required. - Browser Cache
Clear the cache or try accessing the dashboard in incognito mode if the top menu remains visible. - Permission Issues
Check if user permissions restrict customization options. Contact your administrator for assistance. - Compatibility Check
Make sure our version of BricksForge is updated. Use the latest version for optimal performance.
Here’s a quote to emphasize the importance of overcoming challenges in customization:
“Customization allows us to mold our workspace, creating a productivity environment tailored uniquely to us.”
For further assistance, refer to the BricksForge support community or documentation, as additional resources may provide solutions to specific issues related to hiding the top menu.
Benefits of Hiding the Top Menu
Hiding the top menu in BricksForge offers numerous advantages that enhance our user experience and dashboard functionality. Below are key benefits that we can leverage:
| Benefit | Description |
|---|---|
| Enhanced Focus | Removing distractions helps us concentrate on essential content. A simplified interface reduces cognitive load, allowing for increased productivity. |
| Improved Navigation | Streamlined elements often lead to quicker access to important features. Users can navigate efficiently without unnecessary clicks or decisions. |
| Increased Screen Space | Maximizing workspace enhances visibility of our data and widgets. Extra screen space fosters better content management and visibility in our workflows. |
| Personalized Experience | Customization fosters a tailored environment. By hiding the top menu, we create dashboards that reflect our unique preferences and styles. |
| Reduced Clutter | Simplifying the interface minimizes visual clutter, making it easier to locate essential tools and information. |
| Mobile Optimization | More screen space optimizes the dashboard for mobile devices. A cleaner layout ensures better usability on smaller screens. |
“Clarity and simplicity can significantly enhance user engagement.”
Moreover, we experience improved collaboration among team members when the dashboard interface aligns with specific tasks. A focused view fosters efficient communication, allowing us to share insights more effectively.
- User Preferences: Understanding user needs ensures customized experiences enhance productivity.
- Task-Focused Views: Prioritizing tasks helps us design a dashboard layout focused on our objectives.
- Testing and Feedback: Regularly reviewing user experiences can unveil new opportunities for optimization.
By harnessing these benefits, we efficiently create a more productive workspace tailored to our needs.
Conclusion
Customizing our dashboards in BricksForge allows us to create a workspace that truly reflects our needs. By hiding the top menu, we not only declutter our interface but also enhance our focus and navigation. This simple adjustment can lead to a more efficient and productive environment.
With the robust features BricksForge offers, we can tailor our dashboards with ease. The drag-and-drop functionality and custom widgets empower us to design an experience that aligns perfectly with our brand identity. As we continue to explore and implement these customization options, we’ll find that our workflows become smoother and more intuitive.
Frequently Asked Questions
What is BricksForge used for in web design?
BricksForge is a powerful web design tool that allows users to customize dashboards according to their specific needs. It provides features like drag-and-drop functionality, custom widgets, and various theme options to align the dashboards with a user’s brand identity.
Why should I hide the top menu in my dashboard?
Hiding the top menu can enhance focus by reducing distractions, improve navigation for quicker access to features, and increase screen space for better content management. This helps create a more personalized and efficient workspace.
How do I customize my dashboard using BricksForge?
To customize your dashboard with BricksForge, use the drag-and-drop interface to arrange widgets, choose from different themes, and add custom icons. This allows you to tailor the layout and design to match your preferences.
Can I easily restore the top menu after hiding it?
Yes, you can restore the top menu by accessing the dashboard settings in BricksForge. Simply toggle the menu visibility option back on, save your changes, and refresh your dashboard.
What troubleshooting steps should I take if the menu doesn’t hide?
If the menu doesn’t hide, ensure that the toggle is set correctly, verify that you’ve saved the changes, clear your browser cache, check user permissions, and confirm that your BricksForge version is current.
How does hiding the top menu improve collaboration?
Hiding the top menu reduces visual clutter, allowing team members to focus on essential tasks. This streamlined interface can lead to better communication and collaboration by minimizing distractions and simplifying navigation.
What customization features does BricksForge offer?
BricksForge offers a variety of customization features including drag-and-drop layout, custom widgets, theme choices, and a library of icons that help personalize your dashboard and enhance user experience.
Is BricksForge mobile-friendly?
Yes, BricksForge is designed to be responsive, ensuring a compatible and user-friendly experience across various devices, including smartphones and tablets, making it easy to manage dashboards on the go.