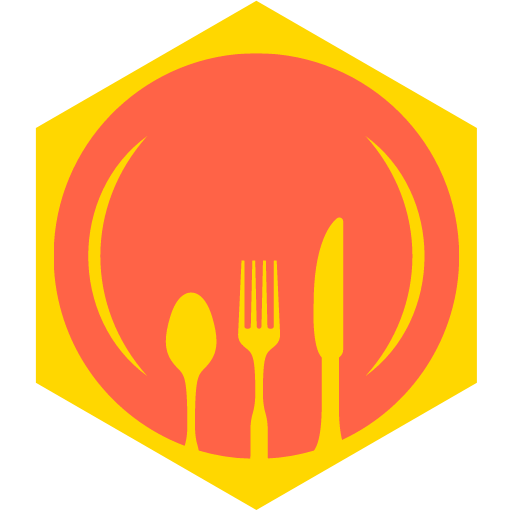Navigating the admin menu in WordPress can sometimes feel overwhelming, especially when the submenu labels don’t quite reflect our needs. We all want a streamlined experience that makes sense for our unique workflows. Renaming those submenu labels can simplify our navigation and enhance productivity.
In this article, we’ll explore how to easily rename admin menu submenu labels. Whether we’re customizing for personal preference or tailoring it for client use, this simple tweak can make a big difference. Let’s dive into the steps and best practices for making our admin interface more intuitive and user-friendly.
Overview of Admin Menu Submenu Labels
Admin menu submenu labels play a crucial role in the usability and efficiency of the WordPress interface. These labels, found in the sidebar, provide quick access to various settings and functionalities. When these labels don’t reflect their purpose clearly, it can hinder our workflow, especially in complex environments.
Importance of Clear Labels
Clear submenu labels enhance navigation, allowing us to find the necessary options quickly. Specific, descriptive labels reduce confusion and improve overall productivity. For example, instead of a generic “Settings” label, a label like “SEO Optimizations” provides clarity about its function.
Benefits of Customization
Customizing submenu labels offers several advantages:
| Benefit | Description |
|---|---|
| Enhanced Clarity | Clearer labels specify functionalities, aiding navigation. |
| Increased Efficiency | Custom names reduce time spent searching for options. |
| Improved User Experience | Tailored labels align with user needs and expectations. |
“A well-organized menu structure can drastically improve your workflow,” a seasoned WordPress developer once said.
Examples of Common Submenu Labels
Understanding common submenu labels aids in effective customization. Here are typical examples:
- Dashboard: Historical data and analytics.
- Posts: Manage blog posts and content.
- Media: Handle images, videos, and documents.
- Pages: Organize site pages and layouts.
- Users: Administer site users and roles.
Having meaningful labels supports improved interface navigation.
Best Practices for Renaming Submenu Labels
When renaming submenu labels, consider these best practices:
- Keep It Short: Use concise terms that communicate the purpose.
- Stay Relevant: Ensure names reflect current functionalities.
- Maintain Consistency: Use a similar naming convention throughout the menu for a cohesive experience.
- Test Changes: Validate changes with a sample group before wider implementation.
By following these guidelines, we create an intuitive admin menu that resonates with individual preferences and working styles.
Importance of Renaming Submenu Labels
Renaming submenu labels significantly impacts user interactions within the admin menu. By tailoring labels to user needs, we create an efficient environment that enhances productivity.
Enhanced User Experience
Renaming submenu labels leads to a better user experience. Clarity in labels reduces confusion, helping users find what they need faster. When labels are straightforward and intuitive, users spend less time searching for options.
Benefits of Enhanced User Experience:
- Increased Satisfaction: Clear labels contribute to overall user happiness.
- Lower Learning Curve: New users adapt quicker when labels clearly convey their function.
- Minimized Errors: Specific terms reduce the risk of users selecting the wrong options.
“An intuitive interface not only improves efficiency but also elevates user satisfaction.” – UX Expert
Improved Navigation
Improved navigation stems from an organized, logical setup of submenu labels. When we prioritize meaningful names, users navigate the admin menu effortlessly, fostering a sense of control.
- Faster Access: Users reach desired sections swiftly.
- Reduced Frustration: Minimizing guesswork leads to a smoother workflow.
- Enhanced Workflow: Clear navigation supports focused and effective task completion.
| Advantage | Impact |
|---|---|
| Faster Access | Shorter time to find options |
| Reduced Frustration | Lower stress levels while using the interface |
| Enhanced Workflow | Higher productivity through streamlined processes |
Incorporating distinct and relevant submenu labels creates a coherent structure that benefits every user. By ensuring labels reflect their actual function, we transform the admin menu into a powerful tool that users can navigate with ease and confidence.
Methods to Rename Admin Menu Submenu Labels
Renaming admin menu submenu labels enhances usability and streamlines the user experience. We can achieve this through various methods, each offering unique advantages.
Using Code Snippets
Using code snippets provides a direct and efficient way to rename submenu labels. We can add a custom function to our theme’s functions.php file or a site-specific plugin. Below is an example code snippet:
function rename_submenu_labels() {
global $submenu;
// Rename "Comments" to "Feedback"
if (isset($submenu['edit.php'])) {
$submenu['edit.php'][1][0] = 'Feedback';
}
// Rename "Media" to "Resources"
if (isset($submenu['upload.php'])) {
$submenu['upload.php'][0][0] = 'Resources';
}
}
add_action('admin_menu', 'rename_submenu_labels');
In this example:
- Lines of code check the existing submenu labels.
- Labels are replaced with desired names for clarity and relevance.
- The function is hooked into the
admin_menuaction to apply changes effectively.
Through Plugins
Using plugins offers a user-friendly approach for those unfamiliar with coding. Several plugins allow easy customization of submenu labels without touching code. Here are some popular options:
| Plugin Name | Description |
|---|---|
| Admin Menu Editor | Customize any label, change the order, and manage visibility. |
| WP Admin UI Customize | Modify submenu labels, colors, and icons with a visual editor. |
| Custom Admin Branding | Create a personalized admin area, changing labels and styles. |
Quotes from users highlight the effectiveness of these plugins:
“The Admin Menu Editor plugin made it simple to rename and organize the menu to fit my needs.” – User Review
These plugins often come with options for previewing changes, which helps us ensure everything looks right before finalizing.
Additional Tips
When renaming submenu labels, consider these best practices:
- Keep It Short: Aim for clear and concise labels.
- Maintain Consistency: Use similar naming conventions for related items.
- Test Before Implementation: Use a staging site to try out changes, ensuring no disruptions.
Through these methods and best practices, we can create an intuitive and efficient admin menu that enhances our workflow and productivity.
Best Practices for Renaming Labels
Renaming submenu labels in the admin menu requires a thoughtful approach to ensure usability and clarity. Here are our best practices:
Keep It Short and Concise
- Prioritize brevity: Short labels improve visibility and quick recognition. Aim for 3-5 words.
- Example: Rename “Page Settings” to “Page Options” for quicker access.
Use Relevant Keywords
- Incorporate relevant terms: Utilize keywords that clearly describe the submenu functions. This enhances searchability and understanding.
- Example: Change “General” to “Site Settings” for clarity on the submenu’s purpose.
Maintain Consistency
- Ensure uniformity: Use a consistent naming convention to create a cohesive user experience across all labels.
- Example: If starting with nouns like “Posts”, use similar formats for other labels like “Pages” and “Comments”.
Test Before Implementation
- Conduct testing: Gather feedback from users before finalizing changes. Identify potential confusion and address it.
- Example: Run a user survey to determine if the new label improves navigation.
Provide Descriptive Context
- Add context when needed: For less intuitive functions, consider adding a description or tooltip alongside the label.
- Example: For “SEO Tools”, include a tooltip, “Manage SEO settings for better visibility”.
Consider User Roles
- Tailor labels according to user needs: Users in different roles may require different terminologies. Customize accordingly.
- Example: Use “Project Overview” for managers and “My Tasks” for team members.
Create a Visual Hierarchy
- Utilize formatting: When renaming labels, consider organizing related submenus into groups to enhance clarity.
- Example: Group labels under headings, such as “Content Management” for pages and posts.
Reference Table of Examples
| Original Label | Suggested Rename | Reason for Change |
|---|---|---|
| General | Site Settings | Improves understanding of function |
| SEO | SEO Configuration | Clarifies purpose |
| Media | Media Library | Clarifies collection context |
| Users | User Management | Provides clear indication of action |
Quote to Inspire
“Clarity in communication leads to efficiency in action.” – Unknown
Concluding Notes
By implementing these best practices, we enhance the clarity and effectiveness of our admin menu submenu labels. Prioritizing user experience fosters a productive environment that supports efficient workflow.
Conclusion
Renaming admin menu submenu labels is an essential step toward enhancing our WordPress experience. By tailoring these labels to fit our needs we can significantly improve navigation and efficiency. Clear and concise labels not only reduce confusion but also foster a more productive environment.
As we implement the best practices outlined in this article we’re setting ourselves up for success. Whether we choose to use code snippets or user-friendly plugins the goal remains the same: creating an intuitive admin menu that aligns with our unique workflows.
With thoughtful customization we can transform our admin menus into powerful tools that streamline our tasks and enhance our overall satisfaction. Let’s embrace this opportunity to refine our WordPress experience and make our admin menus work for us.
Frequently Asked Questions
What are admin menu submenu labels in WordPress?
Admin menu submenu labels are the titles displayed in the WordPress admin dashboard that help users navigate to specific sections or settings. These labels are crucial for usability, as clear and descriptive labels help users find what they need quickly and efficiently.
Why is it important to rename submenu labels in WordPress?
Renaming submenu labels enhances clarity and improves user experience. Clear labels reduce confusion, lower the learning curve for new users, and foster a more efficient workflow, allowing users to navigate the admin menu more effectively.
How can I rename admin menu submenu labels?
You can rename submenu labels using code snippets in your theme’s functions.php file or by using user-friendly plugins like Admin Menu Editor or WP Admin UI Customize. These methods allow you to tailor the admin menu to your preferences without much hassle.
What are some best practices for renaming submenu labels?
Best practices for renaming submenu labels include keeping names concise, using relevant keywords, maintaining consistency, testing changes before they go live, and considering user roles. These practices help in creating a user-friendly navigation experience.
Can I use plugins to customize submenu labels without coding?
Yes, several plugins, such as Admin Menu Editor and Custom Admin Branding, allow you to customize submenu labels easily without any coding. These plugins provide an intuitive interface to make changes effortlessly for both new and experienced users.
What are examples of common submenu labels I can customize?
Common submenu labels include “Posts,” “Pages,” “Media,” and “Comments.” You might rename “Posts” to “Blog Articles” or “Media” to “Images & Files,” improving clarity based on the specific needs of your website’s audience and purpose.
How does renaming submenu labels improve productivity?
Renaming submenu labels improves productivity by providing clear and meaningful names that reduce searching time, minimize errors, and streamline workflows. This leads to a more intuitive experience, enabling users to complete tasks faster and with less frustration.